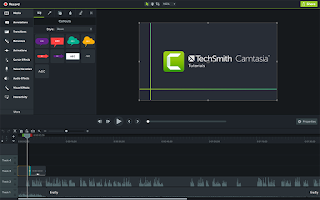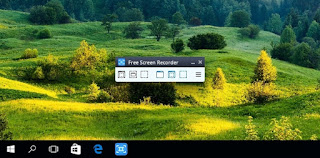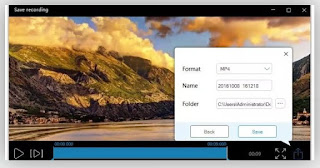Laravel adalah sebuah framework untuk webapp yang berbasis php, sedangkan npm adalah sebuah package manager untuk node.js atau secara umum javascript. Laravel dan npm tidak saling bergantung, artinya Laravel dapat digunakan tanpa npm dan sebaliknya. Akan tetapi, Laravel memberikan kemudahan untuk para penggunanya agar dapat menggunakan javascript dan css untuk membangun UI. Salah satunya dengan menyediakan scaffolding untuk Vue, React dan Bootstrap melalui laravel/ui.
Jika Anda menggunakan laravel/ui untuk membangun UI, maka tentu saja Anda membutuhkan npm dan tentu saja npm membutuhkan node.js. Oleh karena itu, berikut ini adalah langkah-langkah untuk menginstall npm dan menambahkan package di Laravel.
0. Menginstall node.js
Seperti disebutkan di atas, bahwa npm memerlukan node.js dan bahkan jika Anda menginstall node.js, maka secara otomatis akan terinstall npm juga. Oleh karena itu langkah pertama adalah silahkan install node.js terlebih dahulu dengan cara mengunduh di sini : https://nodejs.org
Anda dapat melihat versi node.js dan npm yang terinstall dengan menggunkan perintah :
node --versionnpm --versionBaca juga :
Apakah Node.js, npm dan bagaimana menginstallnya
1. Menginstall dan menambahkan package yang diperlukan
Untuk menginstall package npm yang sudah ditambahkan di dalam project laravel Anda, jalankan perintah : npm install. Dengan perintah ini, npm akan menginstall semua package beserta dependensinya dari file package.json.
Untuk menambahkan package yang Anda inginkan, silahkan masuk ke dalam folder project laravel Anda, kemudian jalankan perintah npm install nama_package . Contoh :
npm install vuetify2. Compile Javascript dan CSS
Untuk mengcompile javascript dan css tersebut diatas, silahkan jalankan perintah :
npm run devnpm run watchnpm run productionSekian artikel tentang cara menambah dan menginstall package npm ke dalam Laravel. Selamat mencoba dan semoga yang sedikit ini bermanfaat.