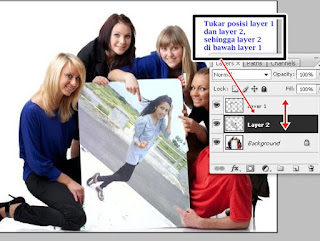Adityads Blogs
16:13
0
efek Photo booth.. harusnya sih foto yang sejenis dan beda-beda mimik mukanya..
pasti lebih oke.,
tapi kalo sama jg gpp,
sekarang
Buka dokumen baru ukuran 4 inch x 20 inch ..
Buka dokumen baru ukuran 4 inch x 20 inch ..

ini penampakan dokumen baru nya

Buka dokumen foto yang mau di pake..
Saya pake photo punya temen,
heheh sorry" cz belum minta izin am a yg punya photo :D 
pilih salah satu foto yang mau dipake lalu crop ukuran 4 inch x 5 inch..

Drag ujung kanan atas gambar ke bawah kiri gambar ..
Crop udah sesuai ukuran 4 inch x 5 inch dan 72 pixel
sekarang masukan gambar kedalam dokumen baru tadi..
dengan cara men drag ( klik > tahan > geser )
ulangi langkah" tadi,,
Crop foto yang lain lalu drag ke dalam dokumen baru.
Atur gambar sehingga berjejer ke bawah…

sekarang kita beri border setiap foto nya..
Klik kanan layer 1 > blending option > stroke,,
oh ya ,,
warna border nya terserah kalian , menurut selera. ..

supaya blending layer 1 sama dengan layer yang lain..
kita copy paste aja layer style nya..
Klik kanan layer 1 > copy layer style 
paste ke layer 2,
Klik kanan layer 2 > paste layer style
begitu selanjut nya sampe ke empat foto memiliki border yang sama

Sekarang kita memiliki 4 layer / 4 foto dengan efek yang sama..

Gabungkan semua layer dengan menekan CTRL + E dimulai dari yang paling atas..

Sekarang tinggal layer background yang isinya gambar hasil Merger / gabung..
Buat dokumen baru dengan ukuran 15 x 20 Inch dan 72 Pixel

drag photo yang di edit tadi ke dalam dokumen baru,

atur sehingga berada di tengah

supaya foto nya jadi bergelombang ,
klick Filter > Distort > Shear

ini hasil pembengkokan

sekarang putar gambar nya dengan move tool atau klick edit > transform > rotatte
supaya keliatan real..
kita beri bayangan ..
Buat layer baru di bawah layer 1 dan diatas layer background
Buat bayangan dengan brush tool warna hitam,
Kurangi opacity nya menjadi 50%
Supaya makin seru dan realistik.. kita beri highlight putih di foto nya.
Buat layer baru di paling atas.. Klik layer > new layer.
gunakan Brush warna putih untuk menghighlight bagian foto yang kira-kira perlu aja..
Ubah opacity nya jadi 75 %
masih keliatan brush putih nya di luar foto ..
supaya gak keliatan kita join layer highlight (brush putih) dengan foto..
caranya..
Sambil menekan tombol ALT di keyboard ,
sorot cursor mouse ke garis diantara layer highlight brush putih dan layer foto
sampe cursor mouse nya keliatan gambar dua bulatan..
lalu Klik..
Hasilnya :