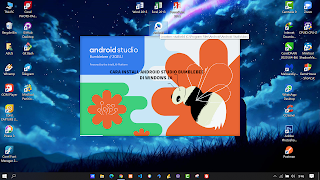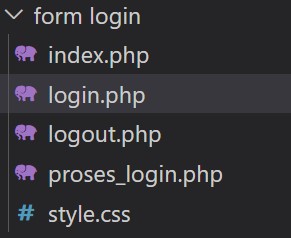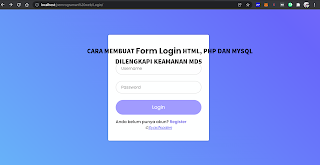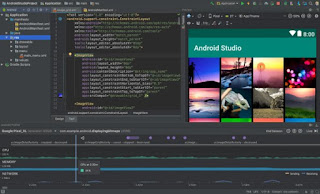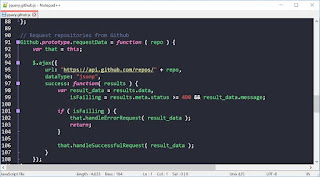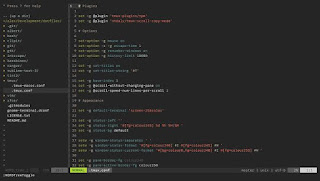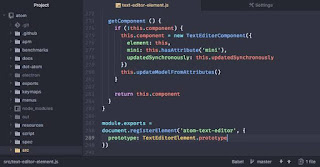Untuk membuat aplikasi berbasis Android, Kalian memerlukan sebuah software khusus. Salah satu software yang paling populer dan mudah digunakan untuk membuat aplikasi android adalah Android Studio. Melalui artikel ini, Saya akan menjelaskan secara lengkap mengenai cara install Android Studio Bumblebee Di Windows 10.
Kalian membutuhkan perangkat komputer dengan spesifikasi sebagai berikut:
• RAM minimal 4GB. Direkomendasikan 8GB RAM.
• Minimal 2 GB penyimpanan yang tersedia. Direkomendasikan 4 GB (500 MB untuk IDE dan 1,5 GB untuk Android SDK dan sistem emulator)
• Resolusi layar minimum 1280 x 800.
• Processor minimal intel core I series generasi 2
Cara Install Android Studio Bumblebee di Windows 10
Nah, jika spesifikasi komputer atau laptop Kalian sudah sesuai, Kalian bisa mengikuti langkah-langkah cara install Android Studio di bawah ini. Cara install Android Studio sendiri terdiri dari dua langkah utama, yaitu:
1. Setup Android Studio
2. Install SDK Android Studio
Di bawah ini saya akan menjelaskan kedua langkah utama tersebut secara lengkap.
1. Setup Android Studio
Berikut ini adalah langkah pertama cara Install Android Studio :
1.1. Download Android Studio
Sebelum melakukan instalasi, hal pertama yang harus dilakukan adalah mengunduh file Android Studio. Buka link di sini untuk mengunduh file instalasi Android Studio.
1.2. Install Android Studio
Setelah selesai download file Android Studio, buka file tersebut dan ikuti instruksi instalasi di bawah ini:
Pertama, akan muncul halaman seperti pada gambar di atas. Klik Next untuk melanjutkan ke proses instalasi.
1.3. Pilih Komponen Tambahan
Kemudian pilih komponen tambahan untuk install Android Studio. AVD (Android Virtual Device) ini fungsinya adalah untuk mengkonfigurasi perangkat yang dijalankan dengan emulator Android. Sesuaikan komponen tambahan yang dipilih seperti pada gambar di bawah ini.
Jika sudah klik Next untuk melanjutkan instalasi.
1.4. Tentukan Lokasi Instalasi
Selanjutnya, pilih lokasi untuk install Android Studio pada komputer Kalian. Pada tutorial ini Saya menginstall di lokasi C:\Program Files\Android\Android Studio.
Setelah menentukan lokasi instalasi Android Studio, klik Next untuk melanjutkan.
1.5. Tentukan Nama Aplikasi Android Studio
Sebenarnya Kalian bebas mengganti nama aplikasi Android Studio yang akan ditampilkan pada Start Menu. Akan tetapi, demi kemudahan saat mencari aplikasi ini, sebaiknya gunakan nama Android Studio saja. Klik Install untuk melanjutkan proses.
1.6. Mulai Proses Instalasi
Setelah menentukan nama aplikasi Android Studio, Kalian bisa memulai proses instalasi Android Studio, tunggu hingga proses Selesai.
2. Install SDK Android Studio
SDK adalah seperangkat alat dan program perangkat lunak yang digunakan oleh pengembang untuk membuat aplikasi untuk platform tertentu.
Sebelum menginstall SDK Android Studio, pastikan perangkat Kalian terhubung ke internet. Sebab akan ada proses download untuk komponen-komponen SDK Android Studio. Berikut ini panduan install SDK Android Studio.
2.1. Install SDK Android Studio
Sebelumnya, Kalian telah berhasil menginstall Android Studio. Buka aplikasi tersebut dan ikuti instruksi instalasi SDK di bawah ini:
2.2. Pilih Tipe Instalasi
Selanjutnya, pilih tipe instalasi. Kalian akan diberikan dua pilihan, yaitu:
• Standard: Untuk pilihan standard, Anda akan mendapatkan default pengaturan dan instalasi tambahan dari Android Studio.
• Custom: Untuk pilihan custom, Anda bisa memilih pengaturan dan komponen tambahan yang Anda perlukan saja.
Pada tutorial ini Saya akan memilih tipe instalasi Standar.
2.4. Pilih Komponen SDK Tambahan
Untuk komponen SDK ini jika kalian ingin memilih komponennya kalian bisa klik pada text pilihan sdk nya lalu klik accept, setelah kalian memilih komponen sdk klik next/finish.
2.3. Proses Download dan Install SDK Android Studio
Setelah proses download komponen SDK dimulai, Kalian hanya perlu menunggunya sampai selesai mengunduh.
Proses download dan instalasi file komponen SDK cukup lama karena ukuran filenya yang cukup besar. Oleh karena itu, pastikan koneksi internet Kalian stabil agar tidak terjadi error saat proses instalasi berlangsung.
Setelah proses download dan install selesai, akan muncul tampilan seperti gambar di bawah ini.
Selanjutnya Kalian bisa mulai untuk membuat Project pertama Kalian di Android Studio.
Cara mengatasi gagal install android studi di windows 10 karena masalah privilages administrator
Untuk beberapa laptop dengan sistem operasi weindows 10 ada yang mengalami kendala saat ingin menginstall android studio ini, jika laptop kalian memunculkan pesan notifikasi “the installer could not request administrative privilages and must abort” saat proses instalasi android studio ini di laptop kalian berikut solusinya,
1. Beralih user login laptop kalian menjadi administrator (switch user ke mode administrator)
Beberapa laptop memiliki batasan akses ke file/folder sistem jika kalian menghidupkan laptop kalian di mode user bisas, silahkan beralih ke mode administaror. Caranya silahkan tekan tombol windows di keyboard kalian, pilih menu switch user lalu ganti user yang sebelumnya nama laptop kalian menjadi administrator (jika tidak menemukan menu administrator kalian bisa masuk ke safe mode).
cara merubah user login ke administrative
 tampilan setelah menekan tombol windows |
 |
| silahkan ganti user (switch user) ke user administrator |