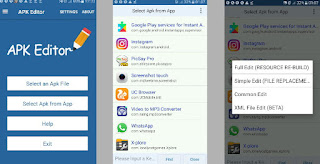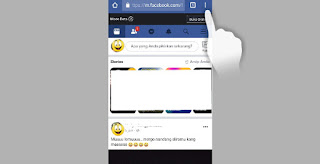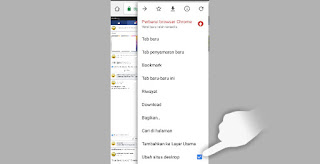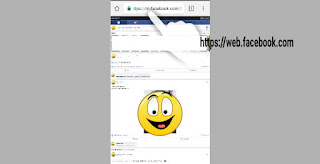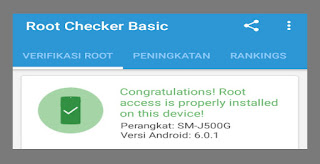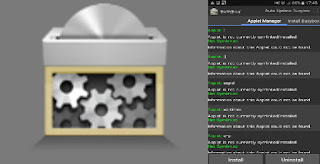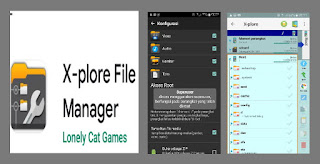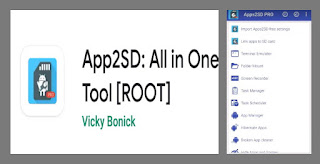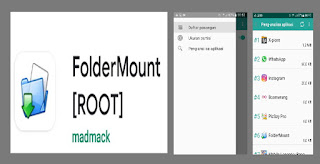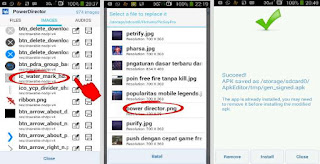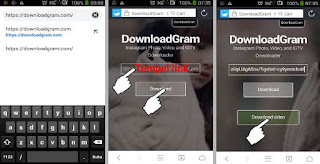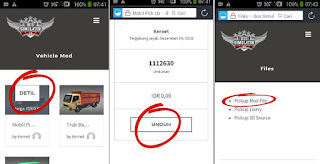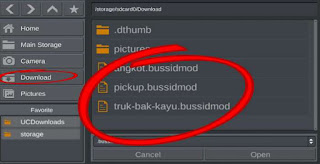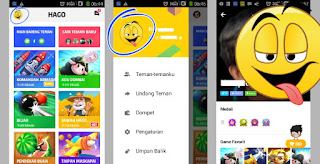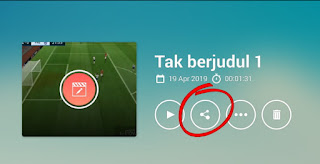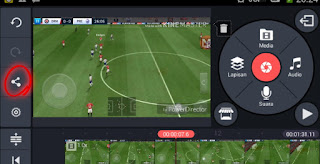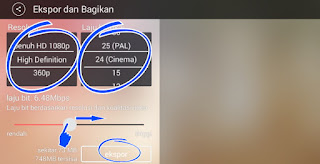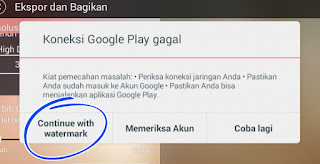Sebagai gambaran tampilan Uc Browser yang akan kita edit akan ada tambahan gambar melayang jika kita scroll keatas atau kebawah layar saat Uc Browser terbuka, misalnya saat Facebook-kan, membuka Youtube, berselacar internet atau yang lainya saat kita menjelajah internet.Ok langsung saja Ya.
Cara Edit Uc Browser Menjadi Keren
Siapkan alat tempurnya
- Uc Browser, jika belum punya bisa download di Google Playstore.
- Aplikasi Apk Editor, jika belum punya bisa download di Google Playstore.Fungsi aplikasi ini untuk mengedit Apk dari Uc Browser.
- Aplikasi Background Eraser, jika belum punya download di Google Playstore.Aplikasi ini berfungsi untuk menghapus background foto.
- Foto, siapkan foto yang kamu suka.Bisa foto kamu atau cari di google.
Langkah-Langkah
- Edit foto dengan menggunakan aplikasi Background Eraser, hapus background supaya transparant dan lebih menarik, usahakan jika mengedit foto sendiri ambil atau crop gambarnya saja.Jika kamu mencari dari Google pilih yang ber-format Png.
- Buka aplikasi Apk editor
- Pilih Select Apk From App
- Pilih Uc Browser
- Pilih Simple Edit
- Pilih res
- Pilih drawable-hdpi-v4
- Cari file Nezha_Scrollbar_drag.png dan Nezha_Scrollbar_drag_Night.png, supaya gambar tetap muncul walaupun berganti tema gelap dan terang.
- Tap ikon pensil satu persatu dari kedua file tersebut dan ganti dengan gambar yang sudah kamu persiapkan tadi.
- Jika sudah Save dan tunggu prosesnya hingga selesai, ingat jangan sampai layar mati atau berubah mode menjadi Landscape.jika terjadi akan berakibat kegagalan pembuatan file apk.
- Jika sudah selesai pilih Remove untuk menghapus aplikasi Uc Browser yang asli, dan install.
Buka Uc Browser kamu dengan tampilan baru, cara-nya Scroll atau tarik ke atas dan kebawah, jika ada gambar transparant melayang buatan kamu berarti sukses.Tentunya Browser yang kamu edit tadi bertambah keren dan kece serta bisa membuat iri teman yang melihat saat kamu ber-internet.