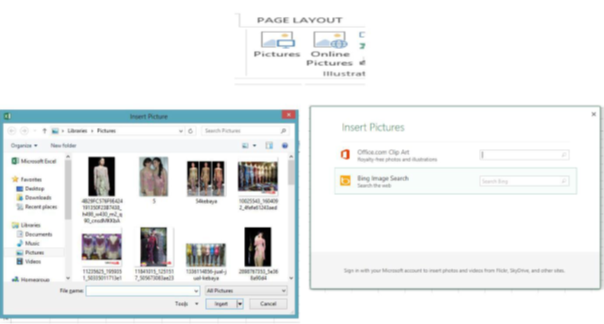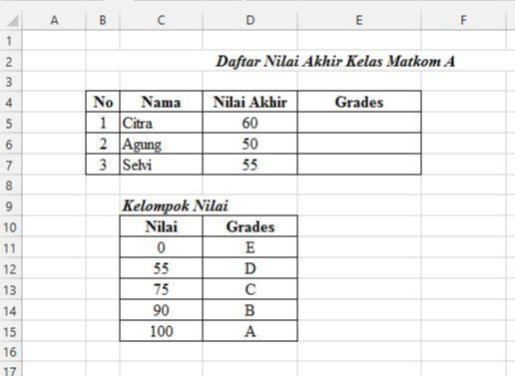Hallo sahabat setia AdityaDees J
Pada Pertemuan sebelumnya admin sudah pernah membahasa tentang cara memasukan Equation untuk Matematika pada halaman MS Word, bagi kalian yang belum tau caranya dapat mengklik link diatas.
Nah di kesempatan ini Admin akan melanjutkan seri dari Tutorial MS Word dan kali ini akan membahasa tentang cara memberikan password pada Microsoft Office Word.
Cara Memberikan Password pada MS Word
Untuk melindungi data berkas Word, Anda bisa memberikan password untuk setiap file dokumen yang dimiliki. Password bisa diset untuk hanya membaca atau juga untuk memodifikasi dokumen. Caranya sebagai berikut :
1. Buka dokumen Word (*.doc atau *.docx)
2. Pilih menu FILE >> Save As
Gambar Tampilan menu Save As
3. Di sebelah tombol SAVE ada menu Tools, silakan diklik kemudian pilih General Options.
4. Masukkan password pada Password to open untuk bisa membuka dokumen dan atau Password to modify untuk bisa mengedit dokumen, password keduanya tidak harus sama
Menu Pemberian Password
5. Tekan tombol OK kemudian Anda akan diminta untuk mengetik ulang password yang dimasukkan tadi.
6. Terakhir tekan tombol SAVE.
---------------------------------------------------------------------------------------
Oke, mungkin penjelasan dari admin cukup sampai disini saja, tidak lupa juga Admin mengucapkan Terimakasih banyak kepada kalian semua yang telah mengunjungi website Aditya Dees, semoga artikel ini dapat bermanfaat bagi kalian semua yang sedang mencari materi seputar Microsoft Office Word. Selebihnya kami mohon maaf bila ada kesalahan kata atau ejaan yang kurang tepat.
Terakhir jangan lupa juga untuk selalu support Aditya Dees dan follow juga Fansfage Facebook dan Instagram Aditya Dees untuk mendapatkan informasi terkini seputar Teknologi Informasi.