 |
| Sumber : extensionscdn.joomla.org |
Joomla, mungkin sudah tak asing lagi kedengarannya dikalangan web programmer. Ya, joomla adalah salah satu CMS (Content Management System) yang sudah sangat terkenal dan powerful. CMS ini bisa dibilang sangat lengkap dalam menyediakan modul-modul, plugin, dan eksistensi lainnya yang bersifat gratis maupun berbayar untuk mendukung pembuatan website anda. Sekalipun anda menggunakan eksistensi gratis, hasilnya tak kalah bagus dengan eksistensi-eksistensi berbayar. Beberapa contoh website yang saya sendiri kembangkan menggunakan eksistensi gratis tersebut diantaranya adalah situs www.programdakwah.com, www.darussilmibintan.com dan www.amanahummat.or.id. Anda tentu bisa melihat sendiri, dan menguji kemampuan joomla dalam pembuatan website berbasis CMS tersebut dari beberapa situs yang saya sebutkan diatas atau dari website-website lainnya yang menggunakan joomla sebagai CMS-nya. Seluruh eksistensi yang saya sebutkan diatas bisa dengan mudah didownload melalui situs resmi eksistensi joomla di link berikut sh.st/39Yvj.
Pada artikel Sehari Bersama Joomla ini saya akan mengajak anda (web programmer) pemula khususnya untuk berkenalan terlebih dahulu dengan CMS yang satu ini. Kemudian setelah itu membuat awal permulaan website menggunakan joomla dengan waktu satu hari atau barangkali kurang dari itu.
Pada tahap awal sebelum memasuki pembuatan website, ada baiknya kita mengetahui terlebih dahulu apa itu module, plugin, component, template dan language yang disebut sebagai extsentions pada joomla.
- Module
Modul adalah eksistensi joomla yang bisa dimunculkan pada banyak halaman. Misalnya modul menu bar, fans page facebook, jumlah pengunjung atau modul lain yang penempatannya di sekat-sekat sesuai dengan template yang kita gunakan. Jika anda membuka halaman administrator joomla, pengaturan modul bisa dijumpai dimenu Exstentions => Modules. - Plugin
Plugin pada joomla adalah eksistensi yang digunakan untuk menangani event tertentu, misalnya menambahkan komentar pada artikel, mengaktifkan captcha pada komentar ataupun event-event lainnya. Untuk mengatur plugin yang ada, buka menu Exstentions => Plugins. - Component
Component adalah eksistensi joomla yang digunakan untuk memperkaya fungsionalitas website yang kita buat. Misalnya sebuah website membutuhkan halaman untuk menampilkan album foto, maka komponen yang dibutuhkan adalah komponen galeri foto seperti Phoca Gallery atau yang sejenisnya. Letak layout komponen ini berada di inti halaman, sama seperti layout artikel yang biasa anda buka. Untuk melakukan pengaturan komponen yang telah anda instal sebelumnya, buka menu Components dan pilih komponen yang akan diatur. - Template
Template digunakan untuk mengatur tampilan website. Untuk template, bisa anda pilih dan sesuaikan dengan tema yang diusung. Saya sendiri menyarankan untuk mendownload template dari situs www.joomlaperfect.com karena diisitus tersebut sangat banyak menyediakan tema yang tentunya gratis untuk anda gunakan. - Language
Language adalah eksistensi yang digunakan untuk menginstal bahasa (selain bahasa inggris) agar administrator website bisa dengan mudah mengelolanya. Untuk mengelola bahasa tersebut bisa dibuka melalui menu Exstentions => Language.
Nah, setelah mengetahui berbagai eksistensi yang terdapat pada joomla, selanjutnya adalah melakukan proses instalasi joomla pada web server offline anda. Disini saya menggunakan xampp dimana didalamnya sudah terdapat apache sebagai web server, dan mysql sebagai basis datanya. Jika anda belum memiliki xampp, bisa mendownload disini sh.st/39Y8U untuk versi windows. Setelah download selesai, lakukan instalasi seperti biasa. Jika anda tidak mengetahui cara penginstalan xampp pada windows, buka tutorial berikut ini Cara Menginstal Xampp di Windows sebagai panduan penginstalan. Setelah itu, download paket joomla disitus resmi joomla berikut sh.st/39YH2. Pada tutorial ini saya menggunakan joomla versi 3.6.0, sedangkan pada saat tutorial ini dibuat joomla sudah mengupdate kembali paket instalasinya ke versi 3.6.3.
Setelah seluruh kebutuhan tersedia, selanjutnya kita masuki langkah-langkah pembuatan website dengan joomla sebagai berikut :
- Pindahkan paket instalasi joomla yang tadinya didownload ke folder htdocs xampp seperti gambar dibawah ini :
- Kemudian buat folder baru untuk nama website anda nantinya. Misalnya nama website anda adalah www.belajarjoomla.com, maka buatlah folder baru didalam htdocs dengan nama "belajarjoomla" (hanya untuk memudahkan).
- Ekstrak paket instalasi joomla kedalam folder "belajarjoomla" hingga selesai. Sehingga isi folder "belajarjoomla" terisi dengan folder dan file seperti dibawah ini :
- Setelah berhasil mengekstrak seluruh paket tersebut kedalam folder "belajarjoomla", selanjutnya adalah membuat database untuk website anda. Buka web browser (chrome, mozilla firefox dsb), lalu masuk ke halaman phpmyadmin.
- Kemudian klik "New" untuk membuat database baru.
- Masukkan nama database anda misalnya "belajarjoomla" dan tekan tombol "Create"
- Setelah selesai membuat database, selanjutnya adalah melakukan instalasi paket joomla untuk website anda. Pada title bar website ketikkan "localhost/belajarjoomla".
- Sehingga akan muncul halaman intalasi web joomla seperti berikut ini :
- Isikan data yang diperlukan misalnya :
Site Name : Belajar Joomla Administration Email : belajarjoomla@gmail.com Administrator Username : belajarjoomla Administrator Password : belajarjoomlaadmin Confirm Administrator Password : belajarjoomlaadmin
Seluruh isian diatas yang bertanda * menandakan isian tersebut wajib terisi. Dan biarkan saja Site Offline dalam keadaan No, kemudian tekan tombol Next. - Selanjutnya adalah isi seluruh informasi mengenai database anda :
Database Type : MySQLi Hostname : localhost Username : Username yang anda gunakan untuk membuka database anda, secara default username-nya adalah "root". Password : Masukkan password jika anda menggunakan password untuk mengakses database, atau biarkan kosong jika anda tidak memasukkan password pada database. Database Name : belajarjoomla Table Prefix : biarkan saja diatur secara otomatis oleh joomla
Kemudian tekan tombol Next untuk melanjutkan instalasi. - Pada halaman instalasi selanjutnya pilih Instal Sample Data dengan Default English untuk melihat hasil sample data nantinya pada website yang anda buat.
- Dan selanjutnya tekan tombol Instal, tunggu sampai proses instalasi selesai.
- Kemudian tekan tombol "Remove installation folder" yang berwarna kuning dan selamat, anda sudah berhasil membuat website menggunakan CMS joomla. Untuk melihat hasil tersebut silakan buka situs seperti sebelumnya dengan mengetikkan "localhost/belajarjoomla", sehingga tampak halaman awal website anda dengan data sample seperti gambar dibawah ini.
Demikianlah artikel Sehari Bersama Joomla, semoga ada manfaatnya bagi anda sebagai pemula untuk belajar pembuatan website melalui CMS joomla. Dan pada postingan selanjutnya saya akan memberikan tutorial-tutorial lanjutan tentang bagaimana memoles website yang anda buat agar terlihat lebih bagus dan menarik.
Wassalam…
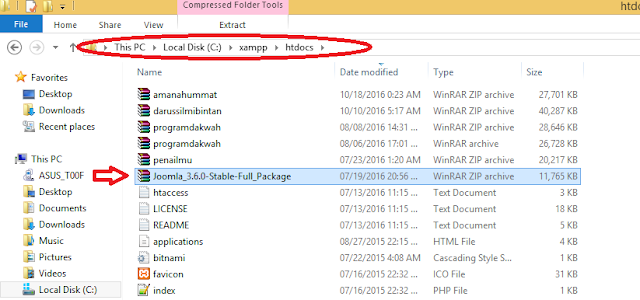



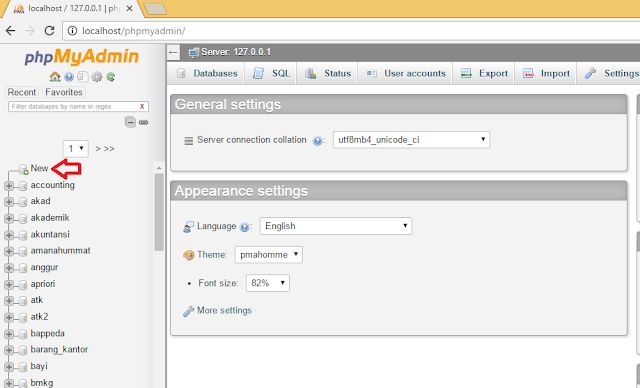
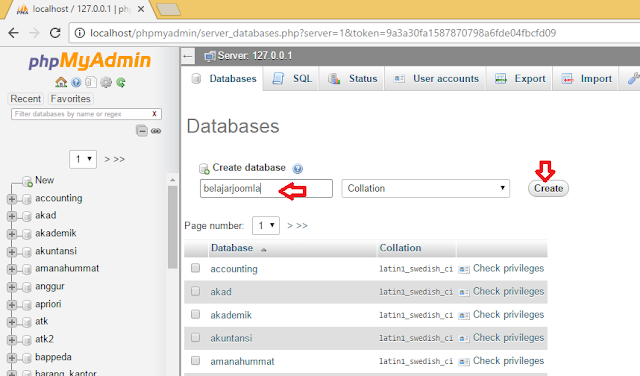

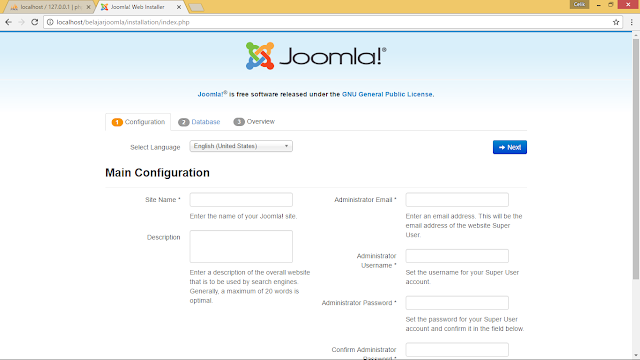

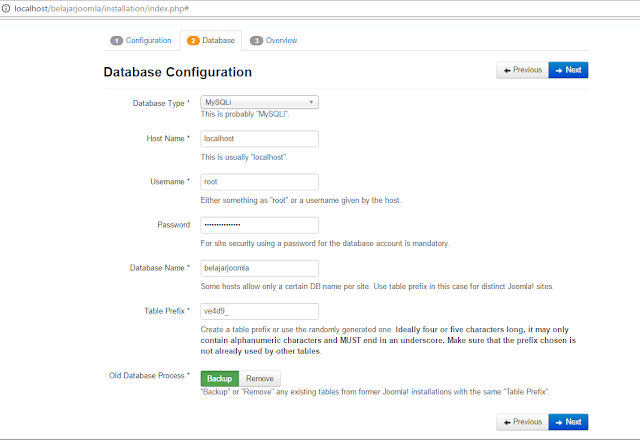
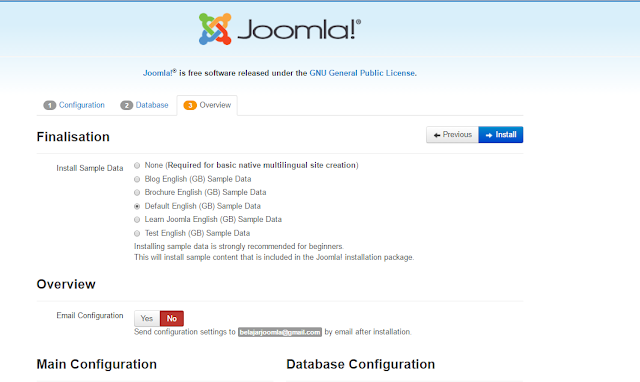


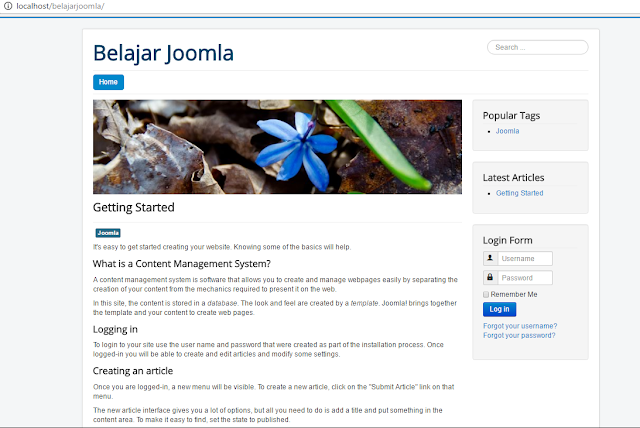






No comments:
Post a Comment
Komentar yang bermutu Insyaallah akan mendapatkan berkah