Bismillah…
Pada postingan sebelumnya saya sudah memberikan tutorial bagaimana membuat sebuah kotak dialog untuk menampilkan pesan pada sebuah aplikasi. Nah, pada postingan ini saya kembali akan memberikan tutorial bagaimana membuat sebuah input dialog dengan bahasa pemrograman java. Kelas yang digunakan masih sama dengan pembuatan dialog pesan sebelumnya yakni pada kelas JOptionPane. Adapun method yang digunakan untuk menampilkan input dialog ini adalah method showInputDialog(). Pada method ini terdapat beberapa parameter diantaranya adalah :
JOptionPane.showInputDialog(Object message);
JoptionPane.showInputDialog(Component parentComponent, Object message);
JOptionPane.showInputDialog(Object message, Object initialSelectionValue);
JOptionPane.showInputDialog(Component parentComponent, Object message, Object initialSelectionValue);
JOptionPane.showInputDialog(Component parentComponent, Object message, String title, int messageType);
JOptionPane.showInputDialog(Component parentComponent, Object message, String title, int messageType, Icon icon, Object[] selectionValues, Object initialSelectionValue);
- message - the Object to display.
Parameter ini digunakan untuk mengisi pesan kotak dialog tersebut. - parentComponent - the parent Component for the dialog.
Parameter ini digunakan untuk menentukan frame dimana kotak dialog tersebut ditampilkan. Jika diisi dengan nilai null, maka parameter tersebut menggunakan frame default. - initialSelectionValue - the value used to initialize the input field.
Parameter ini digunakan untuk membuat inisialisasi inputan. - title - the String to display in the dialog title bar.
Digunakan untuk mengisi judul dialog yang dibuat. - messageType - the type of message that is to be displayed: ERROR_MESSAGE, INFORMATION_MESSAGE, WARNING_MESSAGE, QUESTION_MESSAGE, or PLAIN_MESSAGE.
Dengan parameter ini kita dapat menentukan jenis icon kotak dialog yang ditampilkan, apakah berupa ERROR_MESSAGE, INFORMATION_MESSAGE, WARNING_MESSAGE, QUESTION_MESSAGE, or PLAIN_MESSAGE. - icon - an icon to display in the dialog that helps the user identify the kind of message that is being displayed.
Paramter icon ini akan me-replace paramter messageType diatas dengan mengganti jenis icon yang kita tentukan. - selectionValues - an array of Objects that gives the possible selections.
Membuat pilihan nilai input yang bisa dipilih oleh pengguna.
Setelah mengetahui fungsi masing-masing parameter diatas, selanjutnya kita akan mencoba satu persatu jenis input dialog diatas dengan parameter yang berbeda-beda. Pertama kita akan menggunakan method yang menggunakan 1 buah parameter kemudian terakhir dengan menggunakan ke 7 parameter tersebut.
- Menggunakan 1 Parameter
package az.dialog.input;
import javax.swing.JOptionPane;
public class Input1 {
public static void main(String[]args){
String nama = JOptionPane.showInputDialog("Masukkan Nama Anda :");
JOptionPane.showMessageDialog(null, "Hello "+nama, "Biodata", JOptionPane.INFORMATION_MESSAGE);
}
}Hasil dari kode diatas seperti gambar dibawah ini : - Menggunakan 2 ParameterPada method showInputDialog() terdapat 2 buah jenis yang menggunakan 2 parameter. Yang pertama dengan parameter parentComponent dan message, dan yang kedua adalah dengan parameter message dan initialSelectionValue. Pada method yang menggunakan parameter parentComponent dan message tidak berbeda dengan hasil method yang menggunakan 1 buah parameter sebelumnya, hanya saja method yang menggunakan 1 buah parameter tidak bisa menentukan pada komponen mana input dialog tersebut dibuat. Kemudian method yang menggunakan parameter message dan initialSelectionValue bisa menginisialisasi input dialog. Baiklah, selanjutnya kita akan menerapkan satu persatu method tersebut dimulai dari yang menggunakan parameter parentComponent dan message.
Pada kode diatas tidak berbeda hasilnya dengan contoh sebelumnya yang menggunakan 1 buah parameter. Selanjutnya contoh kedua seperti berikut ini:package az.dialog.input;
import javax.swing.JOptionPane;
public class Input12Component {
public static void main(String[]args){
String nama = JOptionPane.showInputDialog(null, "Masukkan Nama Anda :");
JOptionPane.showMessageDialog(null, "Hello "+nama, "Biodata", JOptionPane.INFORMATION_MESSAGE);
}
}
Hasil dari kode diatas adalah seperti gambar dibawah ini :package az.dialog.input;
import javax.swing.JOptionPane;
public class Input2Initial {
public static void main(String[]args){
String nama = JOptionPane.showInputDialog("Masukkan Nama Anda :", "Nama Anda");
JOptionPane.showMessageDialog(null, "Hello "+nama, "Biodata", JOptionPane.INFORMATION_MESSAGE);
}
} - Menggunakan 3 Parameter
package az.dialog.input;
import javax.swing.JOptionPane;
public class Input3 {
public static void main(String[]args){
String nama = JOptionPane.showInputDialog(null, "Masukkan Nama Anda :", "Nama Anda");
JOptionPane.showMessageDialog(null, "Hello "+nama, "Biodata", JOptionPane.INFORMATION_MESSAGE);
}
}Pada method showInputDialog() diatas yang menggunakan 3 buah parameter hasilnya tidak berbeda dengan yang sebelumnya. Hanya saja dengan 3 parameter tersebut anda bisa menentukan komponen mana input dialog tersebut dibuat. - Menggunakan 4 Parameter
Hasil dari kode diatas adalah seperti berikut ini :package az.dialog.input;
import javax.swing.JOptionPane;
public class Input4 {
public static void main(String[]args){
String nama = JOptionPane.showInputDialog(null, "Masukkan Nama Anda :", "Biodata", JOptionPane.INFORMATION_MESSAGE);
JOptionPane.showMessageDialog(null, "Hello "+nama, "Biodata", JOptionPane.INFORMATION_MESSAGE);
}
} - Menggunakan 7 Parameter
Hasil pada saat program diatas dijalankan adalah seperti berikut ini :package az.dialog.input;
import javax.swing.ImageIcon;
import javax.swing.JOptionPane;
public class Input7 {
public static void main(String[]args){
ImageIcon icon = new ImageIcon("src/az/dialog/pesan/kas.png");
Object jlh = JOptionPane.showInputDialog(null, "Berapa jumlah uang yang akan dikirimkan ? :", "Pengiriman", JOptionPane.PLAIN_MESSAGE, icon,
new String[]{"Rp.100.000", "Rp.200.000", "Rp.300.000","Rp.400.000","Rp.1.000.000"}, "Rp.100.000");
JOptionPane.showMessageDialog(null, "Jumlah pengiriman "+jlh, "Informasi Pengiriman", JOptionPane.INFORMATION_MESSAGE);
}
} - Custom 1Kita akan membuat secara lengkap dengan menggunakan sebuah frame tertentu untuk menampilkan input dialog diatas.
package az.dialog.input;
import java.awt.Color;
import javax.swing.ImageIcon;
import javax.swing.JFrame;
import javax.swing.JOptionPane;
public class Custom {
public static void main(String[]args){
JFrame frame = new JFrame("Frame Input Dialog");
frame.setDefaultCloseOperation(JFrame.EXIT_ON_CLOSE);
frame.setSize(800, 600);
frame.getContentPane().setBackground(Color.RED);
frame.setVisible(true);
ImageIcon icon = new ImageIcon("src/az/dialog/pesan/kas.png");
Object jlh = JOptionPane.showInputDialog(frame, "Berapa jumlah uang yang akan dikirimkan ?", "Pengiriman", JOptionPane.PLAIN_MESSAGE, icon,
new String[]{"Rp.100.000", "Rp.200.000", "Rp.300.000","Rp.400.000","Rp.1.000.000"}, "Rp.100.000");
JOptionPane.showMessageDialog(frame, "Jumlah pengiriman "+jlh, "Informasi Pengiriman", JOptionPane.INFORMATION_MESSAGE);
}
}Hasil dari kode program diatas pada saat dijalankan adalah seperti gambar dibawah ini : - Custom 4Pada custom kedua ini kita akan membuat contoh program sederhana perhitungan luas segitiga. Berikut adalah contoh programmnya :
package az.dialog.input;
import java.awt.Color;
import javax.swing.JFrame;
import javax.swing.JOptionPane;
public class LuasSegitiga {
public static void main(String[]args){
JFrame frame = new JFrame("Hitung Luas Segitiga");
frame.setDefaultCloseOperation(JFrame.EXIT_ON_CLOSE);
frame.setSize(800, 600);
frame.getContentPane().setBackground(Color.RED);
frame.setVisible(true);
while(true){
try{
double alas = Double.parseDouble(JOptionPane.showInputDialog(frame, "Masukkan Alas :", "Perhitungan Luas Segitiga", JOptionPane.INFORMATION_MESSAGE));
double tinggi = Double.parseDouble(JOptionPane.showInputDialog(frame, "Masukkan Tinggi :", "Perhitungan Luas Segitiga", JOptionPane.INFORMATION_MESSAGE));
double luas = 0.5*alas*tinggi;
JOptionPane.showMessageDialog(frame, "Luas Segitiga = "+luas, "Perhitungan Luas Segeitiga", JOptionPane.INFORMATION_MESSAGE);
break;
}
catch(NumberFormatException ex){
JOptionPane.showMessageDialog(frame, "Terjadi kesalahan inputan", "Error", JOptionPane.ERROR_MESSAGE);
}
}
}
}Hasil pada saat program diatas dijalankan adalah sebagai berikut :
Demikianlah tutorial Membuat Input Dialog dengan JoptionPane showInputDialog. Semoga ada manfaatnya bagi anda dan saya. Jika ada pertanyaan mengenai tutorial diatas, silahkan bertanya melalui form komentar dibawah. Kemudian jika ingin meng-update secara rutin artikel yang kami posting dari blog ini, silahkan isi email anda pada isian Follow by Email dibawah.
Terima kasih... wassalam


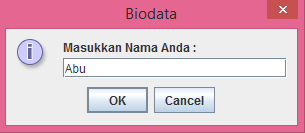
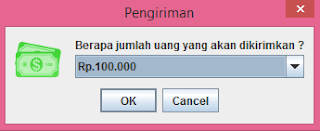








No comments:
Post a Comment
Komentar yang bermutu Insyaallah akan mendapatkan berkah