Pada sebuah komputer dengan sistem operasi windows, sangat jarang kita jumpai memiliki satu buah partisi saja. Partisi yang dimaksud adalah pembagian ruang penyimpanan pada hardisk yang digunakan untuk menyimpan data-data dan Sistem Operasi. Pada umumnya komputer dengan Sistem Operasi windwos memiliki paling tidak 2 buah partisi. Dimana 1 partisi digunakan untuk Sistem Operasi dan program-program yang diinstal, dan partisi kedua biasanya digunakan untuk menyimpan data-data penting.
Membuat dua partisi atau lebih pada sebuah komputer bukan tanpa alasan. Salah satu alasannya adalah agar pada saat terjadi trouble pada Sistem Operasi, maka data-data penting pada komputer tersebut masih bisa diamankan/diselamatkan. Karena pada saat terjadi trouble pada Sistem Operasi, maka seluruh data yang tersimpan pada partisi tersebut akan terhapus pada saat dilakukan penginstalan ulang pada Sistem Operasi.
Pada artikel ini, saya akan memberikan langkah-langkah untuk membuat sebuah partisi baru pada Sistem Operasi windows. Sistem Operasi yang saya gunakan adalah windows 7 ultimate. Cara yang sama juga berlaku jika anda menggunakan windows 8 dan 8.1. Berikut adalah langkah-langkahnya :
Membuat dua partisi atau lebih pada sebuah komputer bukan tanpa alasan. Salah satu alasannya adalah agar pada saat terjadi trouble pada Sistem Operasi, maka data-data penting pada komputer tersebut masih bisa diamankan/diselamatkan. Karena pada saat terjadi trouble pada Sistem Operasi, maka seluruh data yang tersimpan pada partisi tersebut akan terhapus pada saat dilakukan penginstalan ulang pada Sistem Operasi.
Pada artikel ini, saya akan memberikan langkah-langkah untuk membuat sebuah partisi baru pada Sistem Operasi windows. Sistem Operasi yang saya gunakan adalah windows 7 ultimate. Cara yang sama juga berlaku jika anda menggunakan windows 8 dan 8.1. Berikut adalah langkah-langkahnya :
- Buka Start Menu, kemudian ketikkan “disk management” kemudian tekan Enter.
- Kemudian akan muncul tampilan Disk Management seperti berikut.
Disitu terlihat hanya terdapat satu buah partisi saja yaitu partisi C yang digunakan untuk menempatkan Sistem Operasi. Untuk itu, kita akan membuat sebuah partisi baru yang akan kita gunakan untuk menyimpan data-data lainnya. - Arahkan mouse dan klik pada partisi yang berwarna biru tersebut. Kemudian klik kanan dan pilih Shrink Volume.
- Muncul dialog box querying volume seperti gambar dibawah ini. Tunggu hingga selesai.
- Selanjutnya terlihat dialog box untuk memasukkan ukuran partisi baru yang akan dibuat seperti berikut :
Pada contoh ini saya akan membuat partisi baru dengan ukuran 60.000 MB (60 GB).
Maka yang saya masukkan adalah :
60 x 1024 Bytes = 61440 MB. - Masukkan ukuran partisi diatas pada isian “Enter the amount of space to shrink in MB:” dan dilanjutkan dengan menekan tombol Shrink.
- Tunggu beberapa saat, kemudian akan terlihat sebuah partisi baru berhasil dibuat.
- Selanjutnya adalah mengalokasikan partisi diatas dengan cara klik kanan pada partisi yang baru dibuat tadi, dan pilih “New Simple Volume”.
- Kemudian klik next untuk melanjutkan proses alokasi partisi.
- Pilih drive partisi. Disini saya memilih partisi yang saya buat berada di drive D.
- Untuk File system biarkan saja dengan NTFS dan Allocation unit size biarkan Default. Kemudian untuk Volume label isikan nama volume partisi anda, misalnya dengan nama “Data” dan tekan tombol Next.
- Selanjutnya tekan tombol Finish untuk mengakhiri proses pembuatan partisi.
- Terlihat hasil pembuatan partisi baru seperti gambar dibawah ini, dan sudah siap anda gunakan untuk penyimpanan data-data anda.


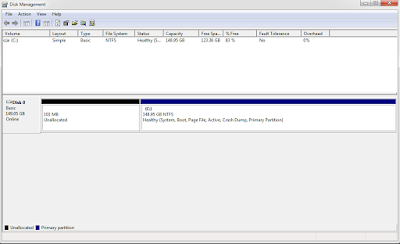

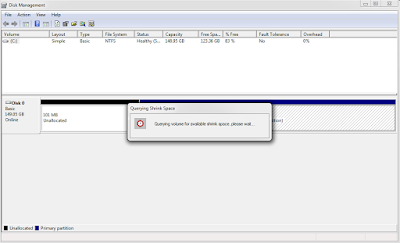

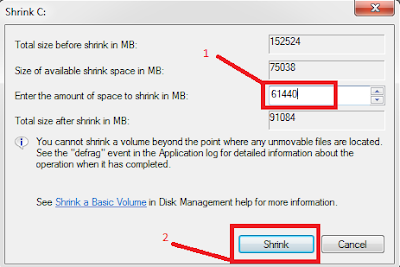
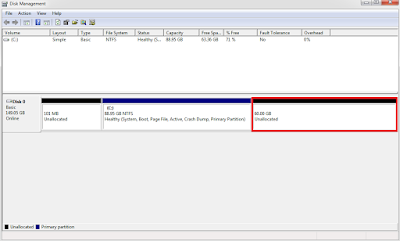

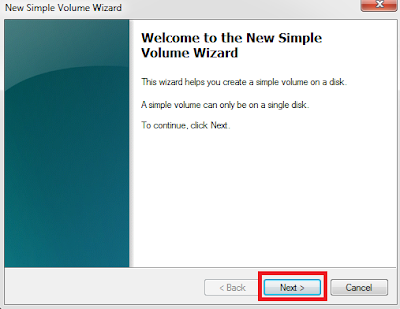
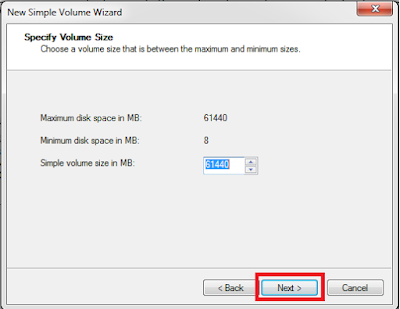


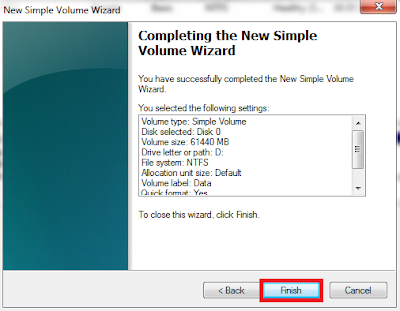








No comments:
Post a Comment
Komentar yang bermutu Insyaallah akan mendapatkan berkah