KineMaster merupakan salah satu aplikasi Editor video yang sangat populer khususnya bagi pengguna Smartphone.Selain mudah di gunakan aplikasi KineMaster juga memiliki fitur editing tatap muka yang lengkap dan tidak kalah dengan aplikasi editor video yang ada di komputer.Menggabungkan foto untuk di jadikan video,menggabungkan foto dengan video,menggabungkan video dengan video dan lain sebagainya merupakan bagian dari fitur unggulan yang ada di aplikasi KineMaster.
Di artikel kali ini admin akan memberikan tutorial Cara Edit Zoom Video di KineMaster.
Apa itu Zoom Video?
Zoom di dalam editing video dapat di definisikan memperbesar gambar di bagian tertentu,sehingga tampilan video akan menjadi lebih fokus pada bagian gambar video yang di Zoom.Tidak hanya memperbesar gambar saja,aplikasi KineMaster juga akan memberikan efek dari hasil edit Zoom video.
Dengan menggunakan aplikasi KineMaster kita juga dapat me-Zoom video di bagian durasi tertentu misalnya,di menit awal video,tengah atau akhir video dengan target momen penting atau momen lucu dan sebagainya.Dengan nge-Zoom gambar video pas di momen tersebut,video akan tampak lebih jelas,menarik dan profesional sebagai seorang Editor video.
Ok,Bagaimana Langkah-Langkahnya Cara Mengedit Zoom Video dengan menggunakan aplikasi KineMaster?
Sebelum melangkah ke Tutorial yang pasti Smartphone kamu sudah harus terinstal aplikasi KineMaster,jika belum punya versi terbarunya dapat langsung ke Google Playstore untuk perangkat android dan App Store untuk perangkat iOS.
Langkah ke 1
Memilih Video yang akan di edit Zoom terlebih dahulu,ada dua cara yaitu KineMaster versi Baru dan KineMaster versi Lama.
KineMaster versi Baru
KineMaster versi Lama
Langkah ke 2
Membuat Potongan Terlebih Dahulu di durasi video yang ingin kamu Zoom (di tahap ini tampilan KineMaster versi baru dan lama sudah sama,jadi cara editnya juga sama)
Langkah ke 3
Langkah terakhir edit Zoom Video
Untuk Cara Menyimpan Video KineMaster
Sekian artikel dari saya tentang Tutorial Cara Edit Zoom Video di KineMaster, semoga bermanfaat.Terima kasih sudah berkunjung,jika ada yang kurang paham dapat berkomentar di tempat yang telah di sediakan.
Di artikel kali ini admin akan memberikan tutorial Cara Edit Zoom Video di KineMaster.
Apa itu Zoom Video?
Zoom di dalam editing video dapat di definisikan memperbesar gambar di bagian tertentu,sehingga tampilan video akan menjadi lebih fokus pada bagian gambar video yang di Zoom.Tidak hanya memperbesar gambar saja,aplikasi KineMaster juga akan memberikan efek dari hasil edit Zoom video.
Dengan menggunakan aplikasi KineMaster kita juga dapat me-Zoom video di bagian durasi tertentu misalnya,di menit awal video,tengah atau akhir video dengan target momen penting atau momen lucu dan sebagainya.Dengan nge-Zoom gambar video pas di momen tersebut,video akan tampak lebih jelas,menarik dan profesional sebagai seorang Editor video.
Ok,Bagaimana Langkah-Langkahnya Cara Mengedit Zoom Video dengan menggunakan aplikasi KineMaster?
Sebelum melangkah ke Tutorial yang pasti Smartphone kamu sudah harus terinstal aplikasi KineMaster,jika belum punya versi terbarunya dapat langsung ke Google Playstore untuk perangkat android dan App Store untuk perangkat iOS.
Langkah ke 1
Memilih Video yang akan di edit Zoom terlebih dahulu,ada dua cara yaitu KineMaster versi Baru dan KineMaster versi Lama.
KineMaster versi Baru
- Buka aplikasi KineMaster
- Tap tanda Plus (+) dan pilih ukuran video,terserah sesuai selera.
- Pilih opsi Media dan pilih Video yang ingin kamu edit.
KineMaster versi Lama
- Buka aplikasi KineMaster.
- Tap ikon Plus (+) dan Project Assistant dan beri nama hasil Video-nya nanti,jika sudah Ok.
- Pilih video yang mau di edit Zoom,jika sudah pilih Next atau Berikutnya (tergantung bahasa dari aplikasi KineMaster kamu).
- Pilih efek Thema,jika tidak atau jika ingin video tetap original tekan Next atau Berikutnya.
- Memberikan teks pembukaan di awal,di tengah atau di akhir.Jika tidak langsung saja Next atau Berikutnya.
- Ditahap ini kamu dapat memberikan Musik atau jika ingin original langsung saja Next atau Barikutnya.
Langkah ke 2
Membuat Potongan Terlebih Dahulu di durasi video yang ingin kamu Zoom (di tahap ini tampilan KineMaster versi baru dan lama sudah sama,jadi cara editnya juga sama)
- Tap gambar yang berjajar dan geser ke kiri atau ke kanan untuk menentukan potongan pertama atau awal dari gambar video yang di Zoom nantinya.
- Pilih ikon Gunting dan opsi Split at Playhead/Bagi di Playhead dan Centang.
- Di tahap ini video kamu menjadi 2 bagian,Tap gambar video hasil dari potongan pertama yaitu video ke 2 dan geser ke kiri atau ke kanan untuk menentukan akhir dari gambar yang akan di Zoom nantinya.
- Pilih ikon Gunting lagi untuk pemotongan yang ke 2,pilih opsi Split at Playhead/Bagi di Playhead dan centang.
- Di tahap ini kita mendapatkan 3 video dengan 2 potongan.
Langkah ke 3
Langkah terakhir edit Zoom Video
- Di langkah ke 2 kita sudah mendapatkan 3 video dengan 2 potongan,Tap yang Tengah atau terserah di durasi mana video yang akan kamu Zoom (momen penting atau video lucu kamu)
- Tap ikon Kotak untuk proses Zoom.
- Zoom dengan menggunakan Dua jari pada layar tampilan Video.Di tahap ini kamu dapat memperbesar dan memperkecil ukuran layar video dengan dua jari,Karena ini tutorial Zoom kamu dapat melebarkan kedua jari,Jika sudah Centang.
Untuk Cara Menyimpan Video KineMaster
- Setelah proses editor selesai kamu dapat kembali ke menu awal dan pilih Video yang baru kamu edit.
- Tap tanda ikon kabel bercabang atau ikon share.
- Geser cursor untuk menentukan kualitas video.
- Tap Ekspor dan Simpan Menggunakan Tanda Air (KineMaster versi gratis).
- Tunggu hingga proses selesai.
Sekian artikel dari saya tentang Tutorial Cara Edit Zoom Video di KineMaster, semoga bermanfaat.Terima kasih sudah berkunjung,jika ada yang kurang paham dapat berkomentar di tempat yang telah di sediakan.
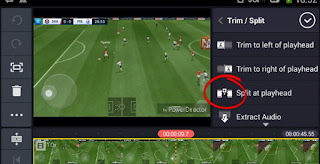
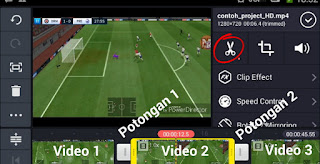

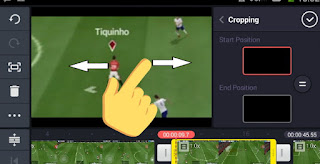






No comments:
Post a Comment
Komentar yang bermutu Insyaallah akan mendapatkan berkah