Apa itu Java
Java merupakan bahasa pemrograman yang lumayan populer saat ini. Banyak perusahaan-perusahaan besar yang menggunakan pemrograman ini untuk menangani sistem yang sedang mereka kembangkan.
Bahasa pemrograman ini pertama kali dirilis pada tahun 1995, dibuat oleh James Gosling pada saat masih bergabung dengan Sun Microsystem yang saat ini merupakan bagian dari Oracle.
Kelebihan paling menonjol dari java adalah dapat dijalankan diberbagai Sistem Operasi komputer. Dengan kelebihan ini anda hanya perlu menulis sekali program java dan hasilnya dapat dijalankan di Sistem Operasi manapun tanpa melakukan perubahan apapun.
Mengapa Harus Java
Selain karena fungsionalitas yang umum dari Java, alasan lain kenapa harus install java adalah karena bahasa pemrograman ini merupakan bahasa pemrograman yang cukup populer dan banyak digunakan.
Karena semakin populer bahasa pemrograman yang anda pahami, maka semakin banyak juga perusahaan-perusahaan besar yang ingin merekrut anda untuk bekerja di perusahaan tersebut.
Selain itu secara teknis Java juga kadang menjadi sistem yang harus anda install sebelum anda menginstall aplikasi utama untuk mempelajari hal lain seperti Oracle PL/SQL, Oracle Report, Oracle Forms dan lain lain.
Cara Download Java
Untuk menginstal Java anda hanya perlu mendownload JDK yang dapat anda dapatkan secara gratis melalui situs resminya. Berikut adalah tutorial yang dapat anda ikuti untuk mendownload JDK.
1. Lakukan pencarian dengan kata kunci 'JDK Latest Version' di google search
2. Kunjungi situs yang terdapat pada gambar berikut
3. Kemudian klik 'JDK Download' untuk mendownload JDK
4. Pilihlah JDK yang sesuai dengan sistem operasi anda. Karena saya menggunakan Windows 10 64-bit, maka saya pilih 'Windows x64 Installer'
5. Tunggu proses download hingga muncul JDK Installer di folder anda
Cara Install Java
Untuk melakukan proses instalasi Java, pastikan anda sudah mendownload JDK terlebih dahulu seperti tutorial diatas. Anda dapat mengikuti langkah-langkah berikut untuk melakukan proses instalasi Java.
1. Klik open pada JDK yang telah anda install, kemudian klik Next
2. Jika anda ingin mengubah direktori instalasi, anda dapat mengubahnya pada tombol 'Change', kemudian klik Next
3. Tunggu hinga proses instalasi selesai.
4. Klik 'Close' untuk menutup proses instalasi
Cara Setting Path Java di Windows
Langkah selanjutnya setelah anda berhasil melakukan proses instalasi Java adalah melakukan Setting Path pada komputer anda. Berikut adalah langakah-langkah yang dapat anda ikuti untuk melakukan setting path Java di Windows.
1. Cari CMD pada menu search di windows anda kemudian 'Run as administrator'
2. Tulis 'javac' atau 'java' pada CMD tersebut. Jika hasilnya seperti di bawah, maka setting path Java belum dilakukan pada komputer anda.
3. Buka directori dari java yang telah anda install. Jika anda tidak mengubah directori pada saat install Java, maka directori tersebut adalah 'C:\Program Files\Java\jdk-14.0.1\bin'
4. Cari 'Environment' pada menu search di Windows, dan pilih menu seperti di bawah
5. Klik 'Environment Variables'
6. Klik 'Edit' pada bagian Sytem Variables
7. Kemudian klik New, dan paste path yang telah anda copy di tahap 3, kemudian klik 'OK'
8. Klik 'OK' pada tahap ini
9. Tulis 'javac' di CMD, akan tampak seperti berikut jika proses setting path nya benar
10. Tulis 'java' di CMD, akan tampak seperti berikut jika proses setting path nya benar
Sekian, artikel perihal cara install java di Windows, semoga bermanfaat.
Terimakasih.
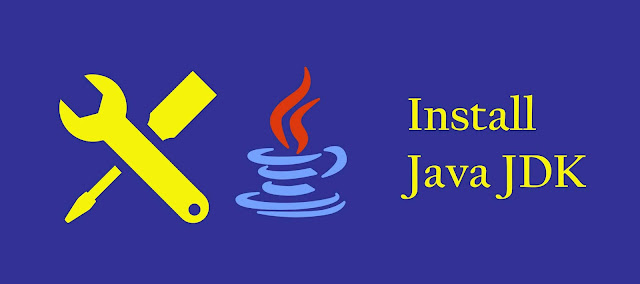
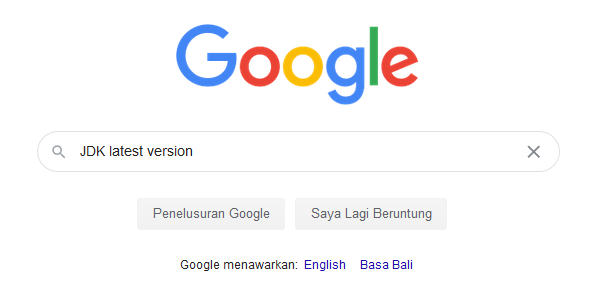
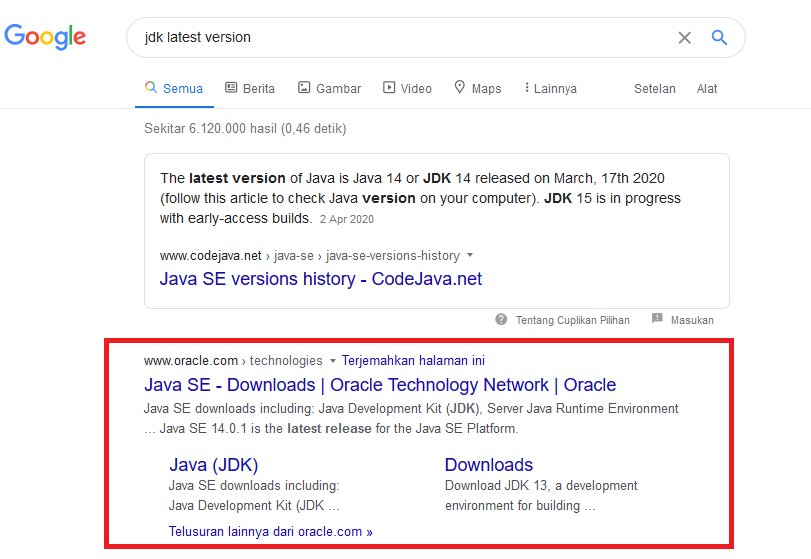
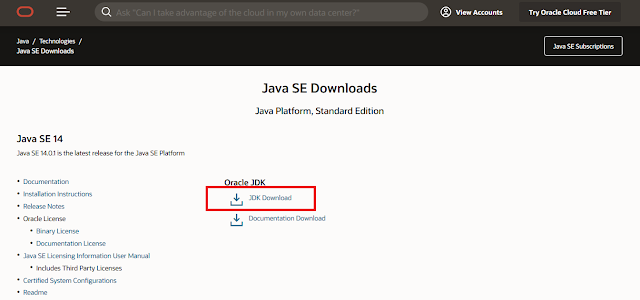

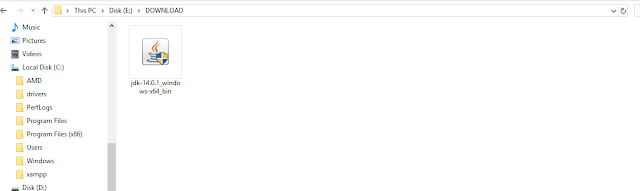

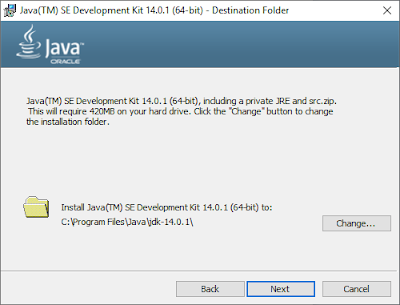

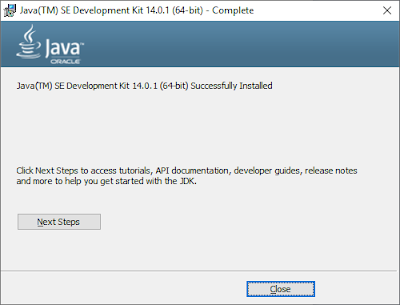
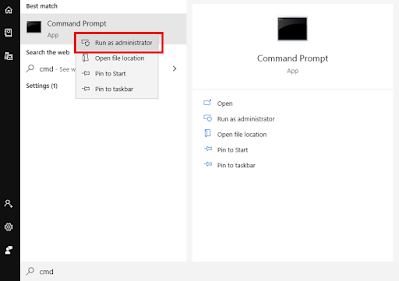
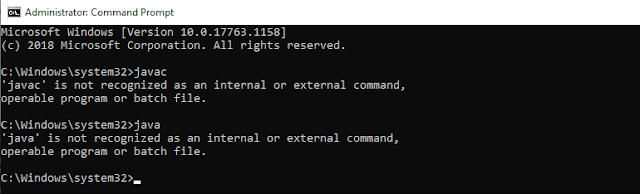

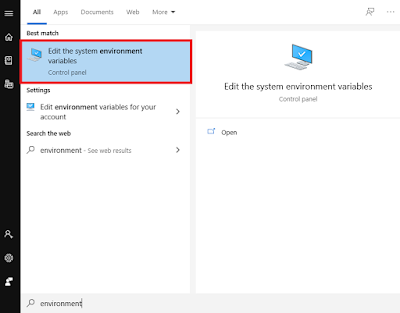
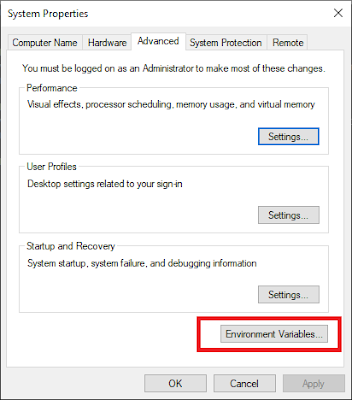
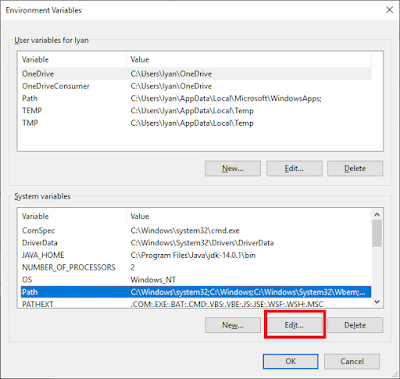
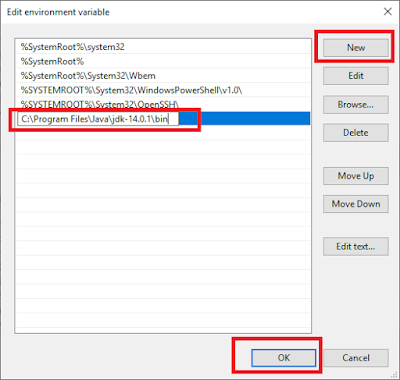

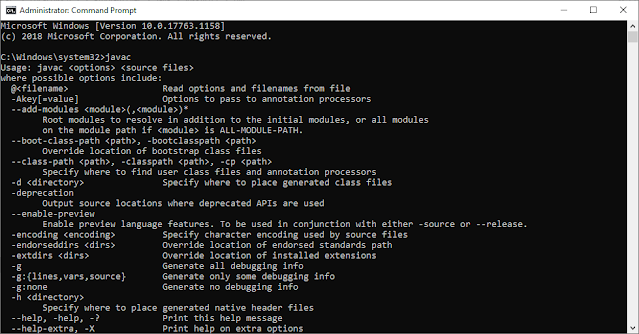
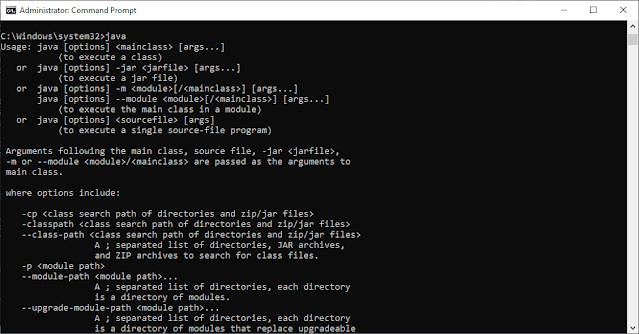






No comments:
Post a Comment
Komentar yang bermutu Insyaallah akan mendapatkan berkah