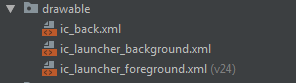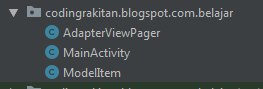Aplikasi Text to Speach merupakan aplikasi yang mampu mengubah sebuah text menjadi suara. Jika kamu pernah menggunakan google assistensi maka kamu sudah pernah menggunakan fitur Text to Speach ini.
Aplikasi Text to Speach ini bisa anda buat menggunakan Android Studio, cara pembuatannya juga sangat mudah sebab di dalam Android Studio sudah terdapat library atau class untuk membuat fitur ini.
Hal pertama yang harus anda lakukan adalah membuat project baru. Untuk yang baru belajar baca cara membuat project baru disini. Jika sudah silahkan lanjut dengan mengedit dua file utama bawah ini :
1. MainActivity.java
Keterangan
Pada kode int res = mTTS.setLanguage(Locale.ENGLISH); anda bisa menggantinya menggunakan suara atau logat dari negara lain.