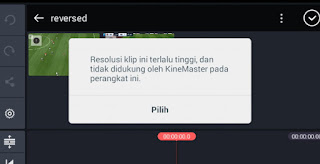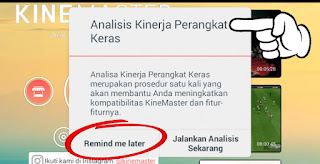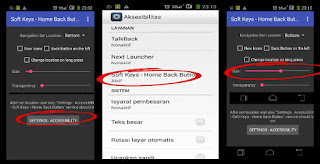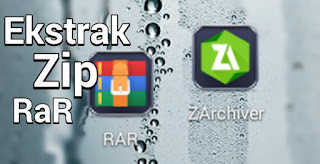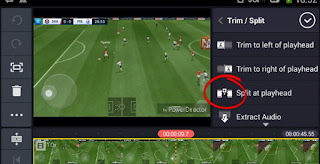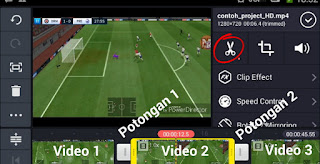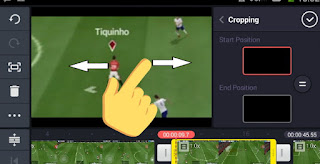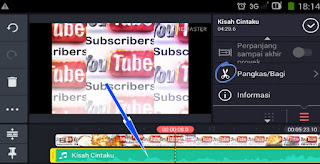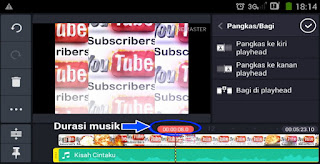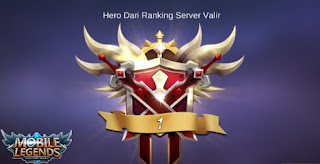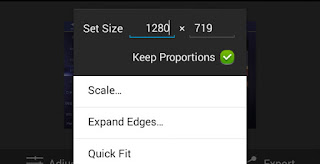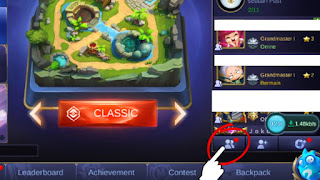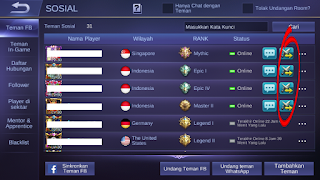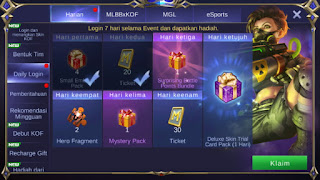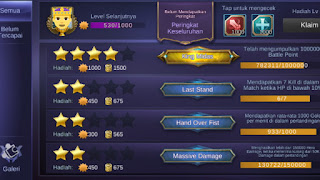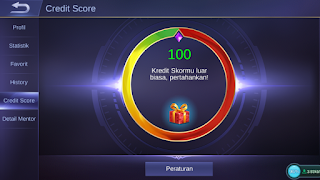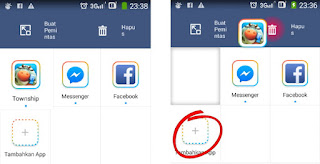Adityads Blogs
01:06
0
KineMaster merupakan salah satu aplikasi Editor video yang sangat populer di perangkat selular,yaitu Smartphone atau Hp dan juga tablet.Apa lagi bagi seorang YouTuber yang belum memiliki komputer dan masih mengandalkan Smartphone sebagai alat editor,aplikasi KineMaster merupakan aplikasi yang paling membantu dalam berbagai macam kegiatan proses editing video.
Selain mudah di gunakan dan banyak sekali fitur menarik di dalamnya,kita juga dapat memilih kualitas video hasil editing dari aplikasi KineMaster yaitu berformat mp4 dengan resolusi 360p hingga 1080p full HD (high definition) tergantung dengan kualitas video asli sebelum di edit.
Meskipun video yang di hasilkan ber-kualitas tinggi,ada beberapa hal yang menjadi masalah dari sebagian pengguna aplikasi KineMaster yaitu,aplikasi KineMaster tidak support dengan resolusi video yang terlalu tinggi,namun masalah tersebut hanya untuk perangkat smartphone atau Hp dengan Low Spesifikasi.Jika hal tersebut tetap di paksakan yang akan terjadi video tersebut tidak dapat di pilih untuk di edit.Biasanya akan ada notfikasi seperti ini "Resolusi Klip video terlalu tinggi,dan tidak di dukung oleh KineMaster di perangkat ini".
Baca Juga:
Bagaimana Cara Mengatasi Klip Video yang tidak Didukung pada Aplikasi KineMaster?
Bagi teman-teman yang memiliki masalah seperti di atas yaitu tidak dapat memilih video yang kita inginkan atau video yang beresolusi tinggi jangan menghapus aplikasi KineMaster,bahkan mengedit video dengan memperkecil Resolusinya sehingga hasil videonya juga tidak akan bagus.Untuk mengatasi masalah tersebut temen-teman cukup mngikuti Triks yang saya berikan di bawah ini,simak baik-baik ok :
- Jika sudah terlanjur menghapus aplikasi KineMaster dapat kamu unduh lagi di Google Playstore dengan versi gratis atau versi prabayar,terserah tinggal pilih.
- Buka aplikasi KineMaster.
- Setelah ada notifikasi untuk meng-Analisis Kinerja Perangkat Keras yang kira-kira isinya seperti ini "Analisa Perangkat Keras merupakan prosedur satu kali yang akan membantu anda meningkatkan Kompatibilitas KineMaster dan fitur-fiturnya" biarkan saja dan jangan di jalankan,Tap saja Remind me Later.
- Dengan tidak menjalankan Analisis perangkat masalah kamu sudah selesai,untuk cek hasilnya di menu Pengaturan (ikon gear) kemudian Informasi Kemampuan Perangkat dan hasilnya malah 1080p,atau langsung saja untuk mencoba edit video beresolusi tinggi.
Bagi yang sudah terlanjur menjalankan Analisis Perangkat di aplikasi KineMaster
- Kamu dapat mem-backup aplikasi KineMaster kemudian menghapusnya.
- Instal kembali aplikasi KineMaster hasil Backup tadi dan ikuti langkah di atas (2 dan 3) yaitu tanpa meng-Analisis Perangkat yaitu tap Remind me Later.
- Buka Pengaturan pada Hp.
- Pilih opsi Aplikasi dan cari aplikasi KineMaster kemudian Hapus Data.
- Setelah proses diatas yaitu menghapus data buka aplikasi KineMaster dan jika ada notifikasi untuk meng-Analisis Perangkat biarkan saja dan Tap Remind me Later seperti langkah di atas (2 dan 3).
Bagaimana mudahkan,jadi bagi kamu yang memiliki Smartphone Low spesifikasi dengan cara atau sedikit triks diatas,sudah dapat melakukan proses editor dengan klip video beresolusi tinggi di aplikasi KineMaster.
Sekian artikel dari saya tentang Cara Mengatasi Klip Video tidak Didukung KineMaster, semoga bermanfaat.Terima kasih sudah berkunjung dan jika ada yang kurang paham dapat berkomentar di tempat yang telah disediakan.